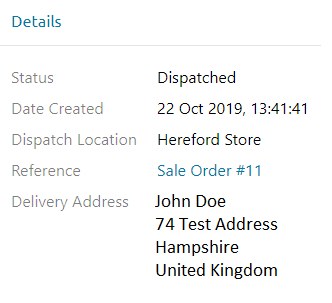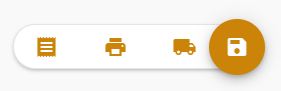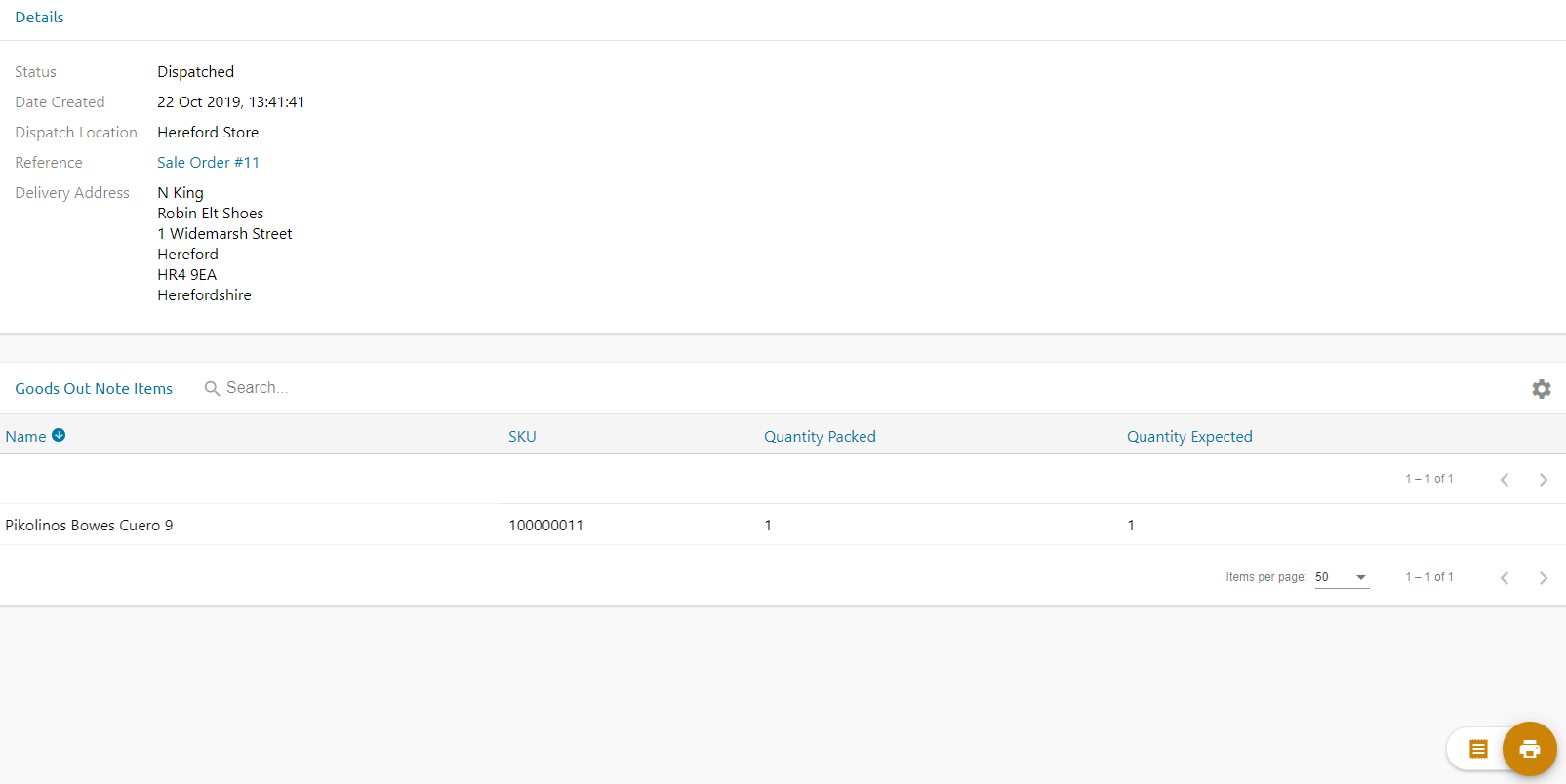Goods Out Notes:
Goods out notes are created when sales orders or stock transfers are completed in their respective tabs. The column to the right on the goods out notes tell you where they came from and if you click into the note, there will be a link to take you straight to the sale order or stock transfer the note came from.
A goods out note is for packing and dispatching items to customers or other stores, it provides you with a function to print the shipping label and print a note out to let the receiver know what's in the box (or supposed to be in the box) and where it came from. The note is useful for checking stock sent against stock received.
To get started with a goods out note, click on the goods out note and take a look at the information shown on there. First you'll see the status of the note, at first this will simply be "Open", next you'll see the date created, dispatch location and the reference for the order which can be clicked; this is the link mentioned in the first paragraph. The last bit of information will be the delivery address.
Now you'll want to pack the item you're sending into the medium it's being transported in, whether a letter or parcel. Then you'll want to either manually change the quantity packed by clicking the spinner inside the quantity box to the right, or you can simply click the orange "PACK ALL ITEMS", which will automatically set all items in the note to the amount expected.
After completing this step, you can proceed to click the print label and/or print note function to print the shipping label and goods note, then click the dispatch icon to finally dispatch the items.
(left to right: print label, print note, dispatch, save)
After dispatching the items, the status will change to "dispatched" and the quantity packed will no longer be editable. You can, however, still print the shipping label and goods note.