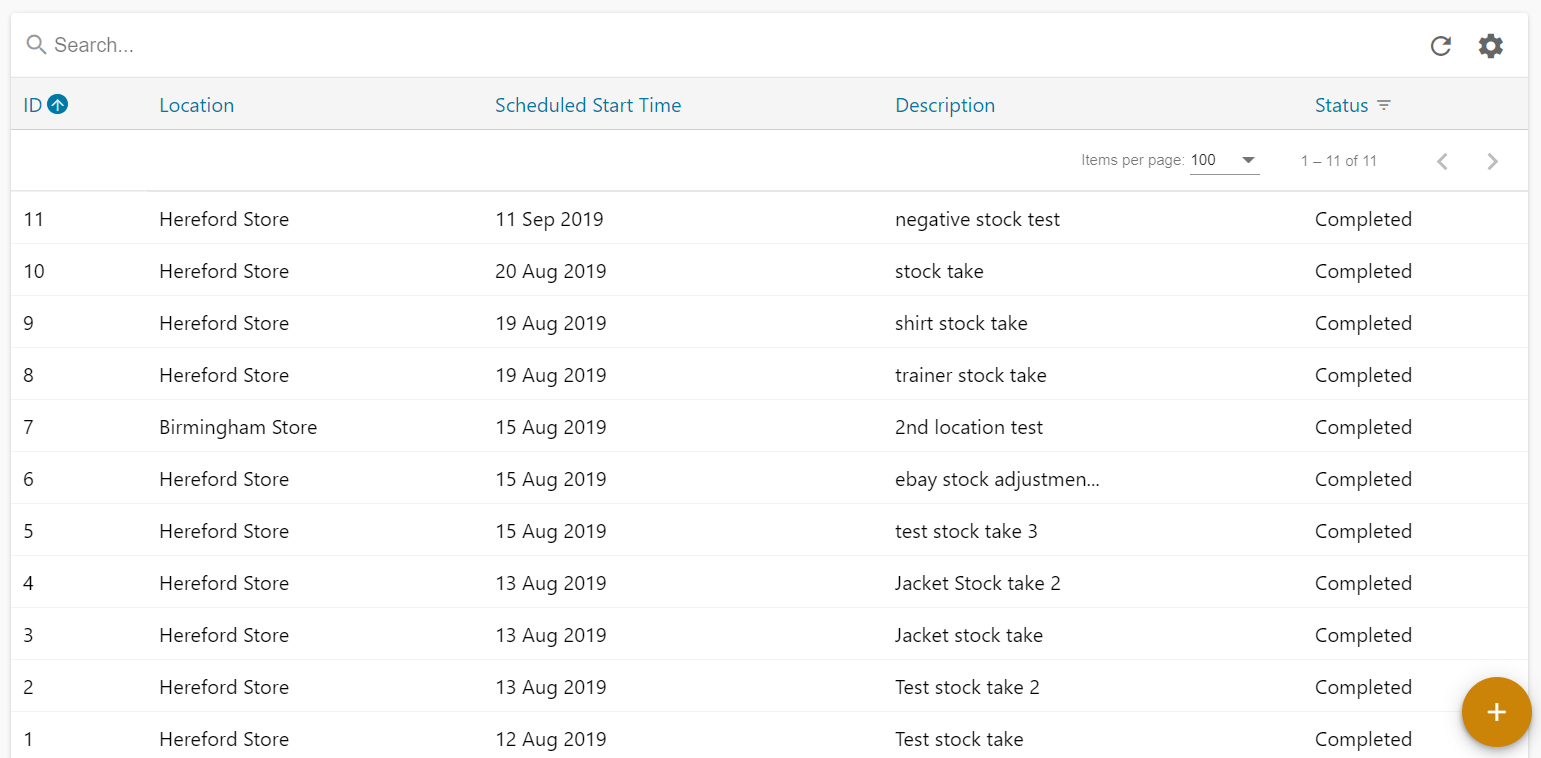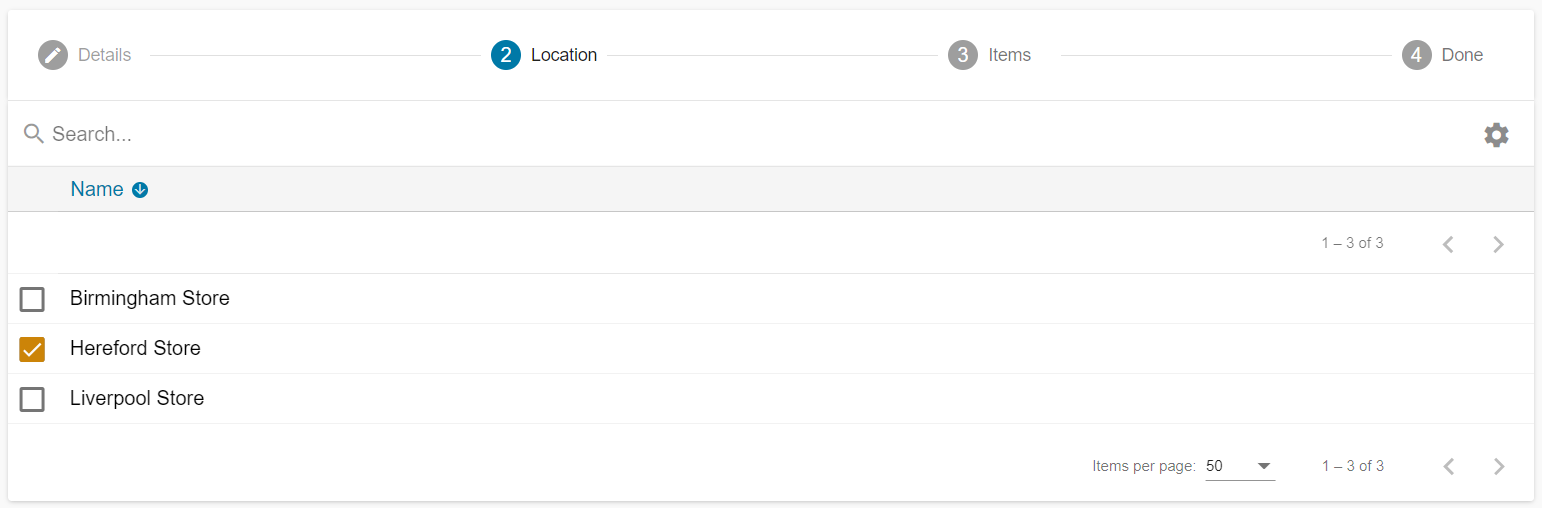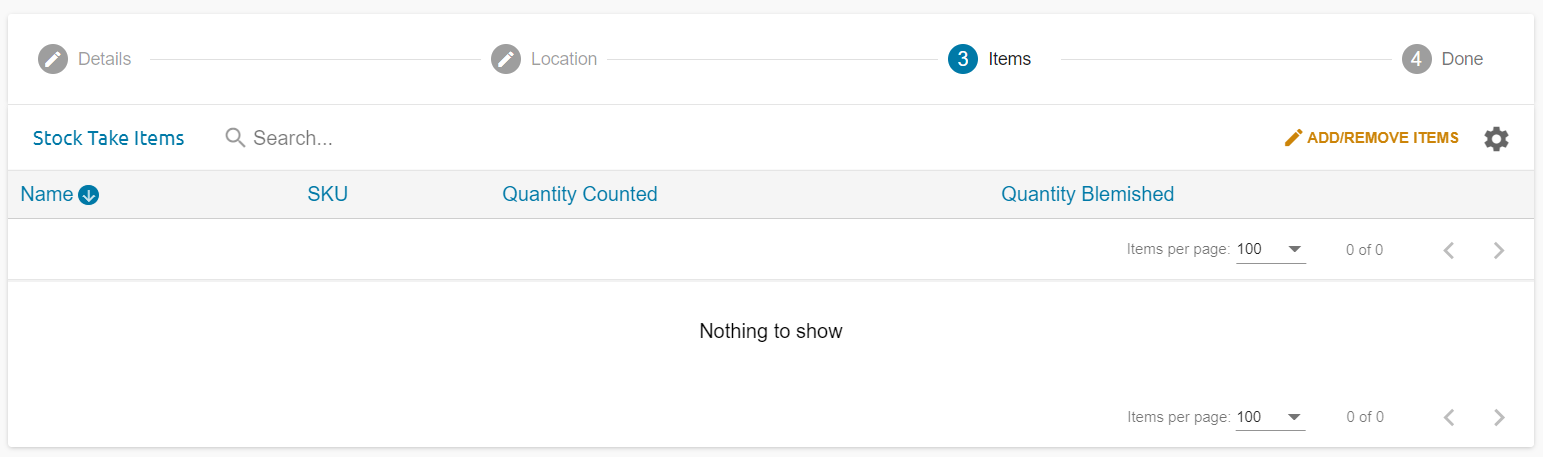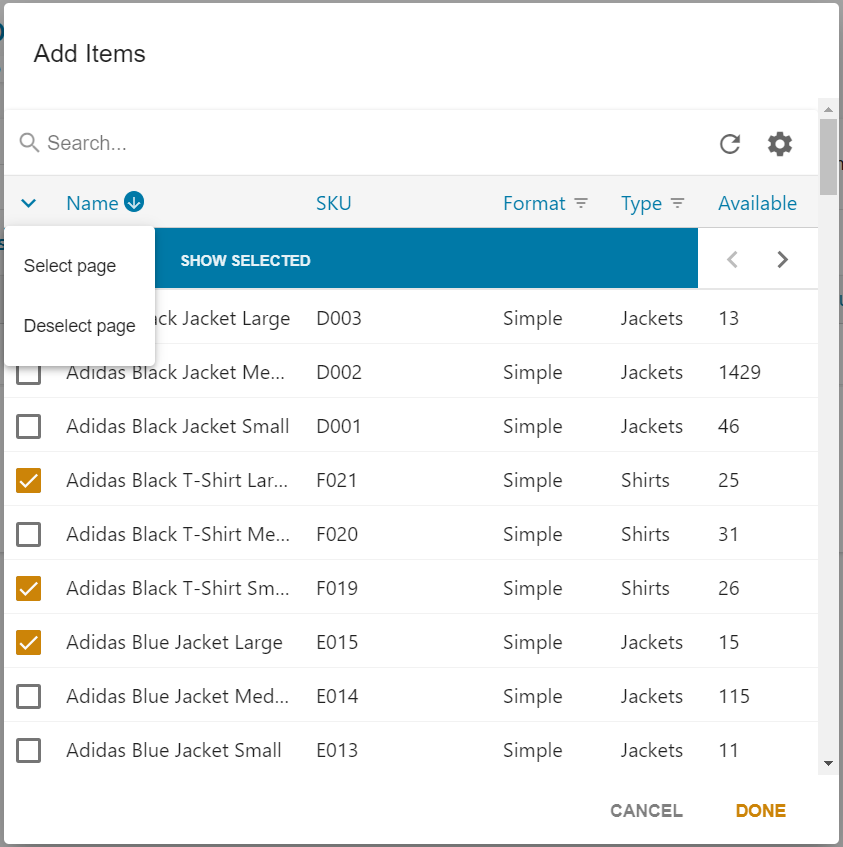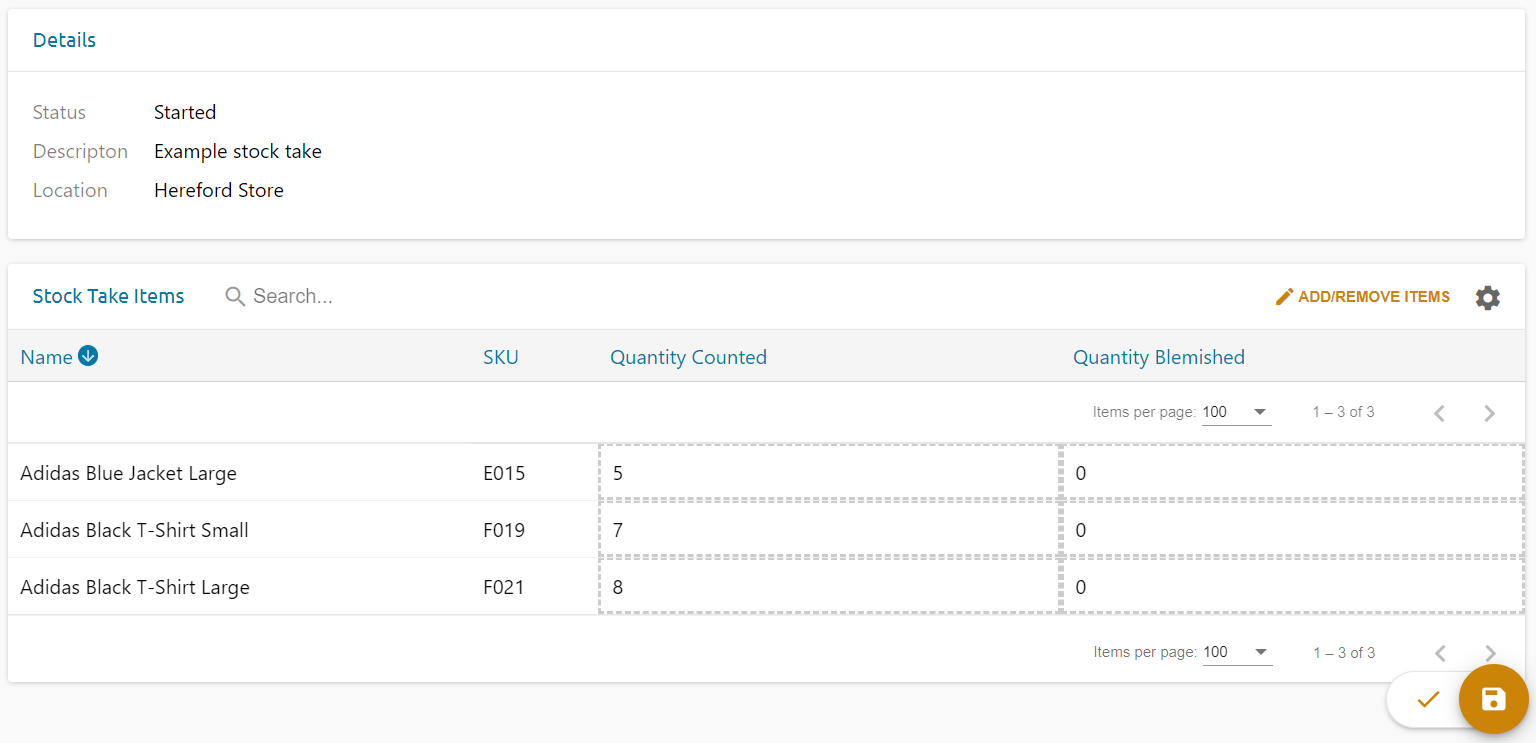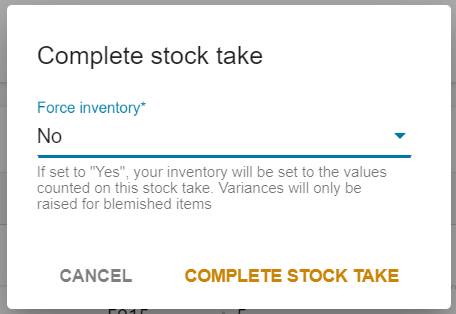To access Stock Takes click through to:
Stock & Inventory >> Stock Takes
To create a new Stock Take click the “+” icon bottom right
Add a Description / Title
Click forward arrow
Select a location
Add ITEMS to your Stock Take using the “ADD/REMOVE ITEMS” icon
Search for and Add ITEMS to your Stock Take
Tick the ITEMS you wish to add
The drop down can be used to select all ITEMS on the page.
You can start adding in “Quantity Counted” or start scanning in ITEMS at this point
Click the forward arrow to create and save your Stock Take
To continue a saved Stock Take, select the Stock Take from the list of Stock Takes
Either type in the numbers or start scanning ITEMS
To Save a Stock Take (and continue later) click the “Disc” icon bottom right
When you click the “tick” icon to complete a Stock Take, you will see this pop up appear
This pop up gives the user an option to save the numbers entered and compare them against expected inventory values
Any Variances in numbers entered to numbers expected will be captured in:
Stock & Inventory > Variances
OR
Force an inventory UPDATE to the numbers entered.
If you select “YES”, this will change your inventory to the numbers you have entered in the stock take.