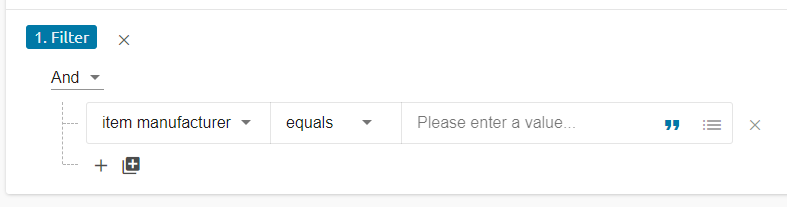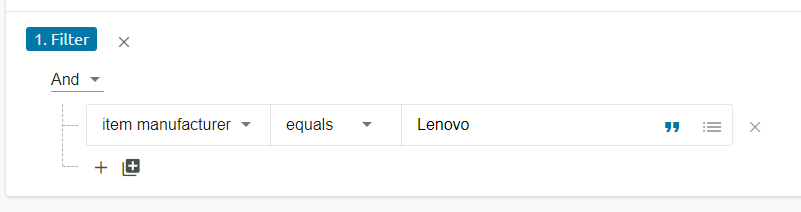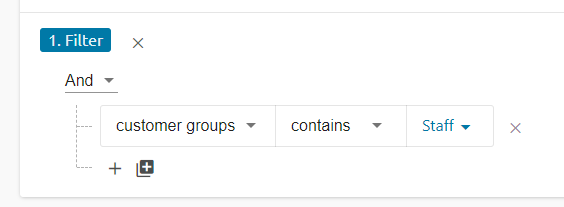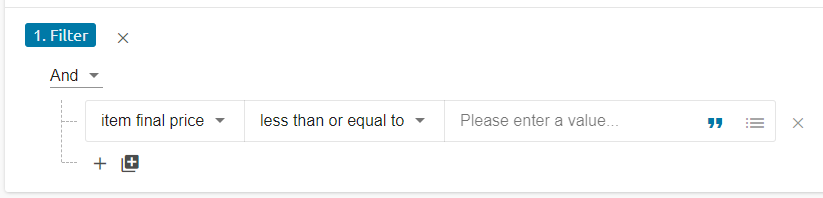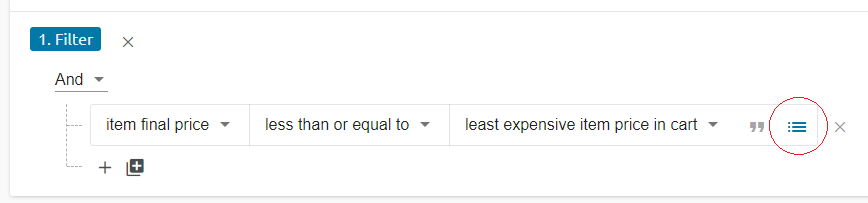Before reading through this document, be sure to read "Setting up Discounts: Steps and Their Uses" first.
Simple Discounts:
Here the creation of simple discounts will be covered;
- Reduction/set amount of certain items
- Staff discount
- Discounting off the cheapest item in the cart
Percentage/Set Amount off Certain Items:
Here will be a short explanation of how to create a discount off certain items in your system. This can be used for a simple sale of an item type or items with a matching name. You'll always want to name your discount something relevant as this name will appear in the front end ePos system to your staff.
First, for a reduction, set the discount type under the description to "Reduce" and the amount to the right of it to anything you want. I'll set mine to 10%.
Or, for a set amount off, change the "Reduce" to "Set", then put the amount in the box to the right and set the next box to either % or GBP.
Second, add a filter like shown in "Steps and Their Uses" under the section "Filter". Next, I'll set up the property to what I want, I'll be picking "item manufacturer" here to set up a discount on all items from that manufacturer. Then I'll add the operator "equals".
Now you can see that the value box isn't a drop down box and is instead a text box for entering custom information. You can change this from text box to drop down, but keep in mind the drop down might not contain the information you want, if it provides a text box for you, it's probably easier to use instead.
When presented with the text box, make sure to type your information exactly like it is set up in the system. If you don't type it exactly like it is in the system, it won't recognise the text you've given it. This means capitalisation must be the same too!
This will now apply a discount to the items under the manufacturer "Lenovo".
Staff Discount:
Note: You'll need to setup a customer group for your staff members before creating this discount!
Set the discount to however much you want to give your staff off the items in your store. while you're at it you can also tick the "Automatically apply this discount" box, which will make this discount apply the moment a staff member is chosen in the "Customer" section of the ePos, just to make things a little quicker for you later on.
Next, add a filter and set the property to "customer groups" and the operator to "contains". Then click the drop down box to bring up a list of your customer groups and select your staff group.
That's it! You've now got a discount for all customers added under the staff group you've set up!
Discounting off the Cheapest Item in the Cart:
In this last section, you'll be going through applying a discount off the cheapest item currently in the cart.
Firstly, add a filter and change the property to either "item price" or "item final price", then set the operator to "less than or equal to":
Finally, change the value box from a text box to a drop down by clicking the three bars to the right of the quote marks in the box, then select "least expensive item price in cart".